If you are tired of searching through your manuals for answers to common questions, such as how to set up your display for planting, the John Deere PlanterPlus app is here to solve your problems. This app is specifically designed to help you optimize the settings on your row unit and make the most of your time out in the field.

In this post, we will walk you through how to begin using the John Deere PlanterPlus app and show you some of the features you’ll be able to utilize.
Getting Started
Step 1:
Upon opening the app, you will be reminded that it does not replace the Operator’s Manual. Remember to consult the manual before you begin using your planter, then hit “Accept” to move onto the next screen.
Step 2:
The app will show you a “Help us help you” screen. Here, you will be asked if you want to share analytics with John Deere. Click either “No” or “Yes” to move onto the next screen.
Using the App
After you have completed the above steps, you will be brought to the PlanterPlus app’s main menu. You will see “Checklists,” “Planter,” “SeedStar,” “Change Crop,” “Maintenance,” and “Safety” as options. Upon clicking on any of these options, you will be prompted to tell the app about your planter.
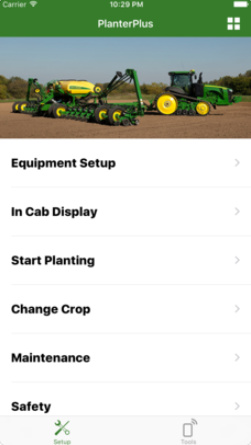
After selecting “Get Started,” you will be able to choose your type of Deere planter from a preset list. Then, you will be asked a series of eleven questions, including “What row unit does your planter have?” and “Do you have a fertilizer system?”
In the end, you will be presented with a “Preset Summary” screen, which shows the information you have just submitted to the app. After you save this data, you can begin to use features from the main menu, such as “Change Crop” and “Maintenance.”
“Checklists” brings up “Preseason,” “PrePlant” and “End of Season” checklists. “Planter” allows you to adjust your row unit, frame, planter-tractor connection, and CCS. “SeedStar” gives you the option to set seed rates and adjust your planter on the go. “Maintenance” informs you of maintenance that needs to be performed on your planter every 10, 25, and 50 hours, as well as annually.
Finally, “Safety” gives you insight into how to safely perform maintenance, understand signal words, and use your electronic display properly.
If you need to update your settings, reset your progress, view privacy/legal information, or contact customer support, click on the group of four cubes in the top right corner of the app.
If you enjoyed this post or want to read others, feel free to connect with us on Facebook, Pinterest, or Twitter!


